In today’s digital age, televisions are more than just a medium for watching shows—they’re an integral part of home decor. For LG TV owners, the screensaver feature offers an opportunity to personalize your viewing experience while showcasing stunning images right on your screen. Whether you own an OLED or QLED model, understanding how to make the most of your LG TV screensaver can enhance your overall home entertainment setup.
This guide will walk you through selecting images from the photo gallery, explain why you cannot turn off screensavers on certain models, and introduce you to the default screensavers available on your LG TV. By the end, you’ll have all the tips and tricks you need to elevate your TV experience.
Select Images From LG TV ScreenSaver As Photo Gallery
Creating a personalized screensaver using photos from your gallery is a great way to add a touch of personal flair to your living space. LG TVs come equipped with a feature that allows you to select images from your gallery to be displayed as a screensaver when your TV is idle. This function is particularly useful if you want to showcase family photos, vacation snapshots, or even your favorite digital art.
- To set this up, access the Photos & Videos app on your LG TV.
- From here, you can import images from a connected USB drive or select photos that are already stored in your gallery.
- Once you’ve chosen the images you want to use, you can customize the display settings to cycle through them at your desired pace.
- This level of personalization ensures your TV complements your aesthetic preferences, making it a centerpiece in your home.
- For those who appreciate variety, you can change your screensaver images as frequently as you like.
Whether it’s the changing seasons or a shift in decor style, keeping your screensaver fresh and relevant is easy. Plus, this functionality is not only simple to use but adds a dynamic element to your TV, ensuring it remains visually appealing even when not actively in use.
Read: LG Nanocell
You Cannot Turn The Screen Saver Off On LG OLED/QLED TVs
For LG OLED and QLED TV owners, it’s important to note that you cannot completely turn off the screensaver function. This feature is built-in as a protective measure to prevent image burn-in on the screen. Burn-in occurs when static images are left on the display for extended periods, potentially causing permanent damage.
- The screensaver activates after a set period of inactivity, transitioning your display into a series of moving images.
- While some users might prefer to disable this feature entirely, it’s worth understanding its significance in maintaining the longevity of your TV.
- By preventing burn-in, the screensaver helps preserve the quality of your display over time.
While you can’t turn off the screensaver, you do have some control over its settings. Adjust the duration and type of screensaver to suit your viewing habits. This ensures that while your TV is protected, it also aligns with your personal preferences. Remember, a few minutes of screensaver activity can save you from costly repairs and ensure your TV continues to deliver stunning visuals for years to come.
Default LG TV Screen Savers
LG TVs come pre-loaded with a selection of default screensavers, offering an array of beautiful images to transform your screen into a work of art. From serene landscapes to vibrant cityscapes, these screensavers are designed to captivate and entertain when your TV is not in active use. They provide a perfect backdrop for any room, adding elegance and sophistication to your home environment.
- These default screensavers also serve as a convenient option for those who haven’t yet curated their collection of images.
- Each image is carefully selected to showcase the exceptional display capabilities of LG TVs, highlighting the vibrant colors and deep contrasts that these devices are known for.
- Whether you’re entertaining guests or simply enjoying a quiet evening at home, these screensavers offer a visual treat that enhances your TV viewing experience.
- Furthermore, LG is continuously updating and expanding its collection of default screensavers, ensuring a fresh selection of images with each software update.
This commitment to innovation and quality means that LG TV owners can enjoy an evolving library of screensavers without having to lift a finger. It’s an effortless way to keep your living space looking stylish and contemporary.
FAQ’s
Q: Can I upload my images to use as a screensaver on my LG TV?
A: Yes! You can upload images from a USB drive or select from existing photos in your gallery to use as a screensaver.
Q: Why can’t I turn off the screensaver on my LG OLED/QLED TV?
A: The screensaver function is crucial for protecting your TV from image burn-in. While it can’t be turned off, you can adjust its settings to better suit your preferences.
Q: Are the default screensavers on my LG TV updated regularly?
A: LG continuously updates its default screensaver collection through software updates, providing new and exciting images for your enjoyment.
Q: How do I adjust the duration of the screensaver on my LG TV?
A: You can adjust the duration of the screensaver by accessing the settings menu on your LG TV and navigating to the screensaver options.
Q: Will using a screensaver affect the performance of my LG TV?
A: No, using a screensaver is part of normal TV operation and is designed to protect your screen without affecting performance.
Conclusion
LG TV screensavers are more than just a functional feature; they offer a creative avenue to enhance your viewing setup. Whether you choose to personalize your screensaver with cherished photos or appreciate the artistry of the default images, your LG TV becomes a reflection of your style. Understanding the importance of screensavers, particularly on OLED and QLED models, ensures your device remains in optimal condition.
Engage with your LG TV’s screensaver features today and transform your idle screen into a dynamic display that adds life and character to your home. For more tips on maximizing your LG TV experience, explore our resources or contact our support team for personalized assistance.
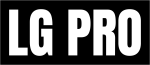

![LG 65un69 Price & Specs [2024 Guide] 2 LG-65un69](https://lgtvpro.com/wp-content/uploads/2024/09/LG-65un69-1024x576.png)
