How to Reset LG TV? Televisions, like any other electronic device, can sometimes act up. They might freeze, slow down, or refuse to cooperate entirely. When this happens, a reset often serves as a simple yet effective solution. For LG TV owners, understanding the resetting process can be particularly beneficial, ensuring a smoother viewing experience.
This blog post is designed to guide LG TV owners through the resetting process, providing clear instructions for various scenarios. Whether you have misplaced your remote or are facing software issues, we have you covered. Read on to discover easy-to-follow steps to reset your LG TV.
How To Reset LG TV With Remote
One of the simplest ways to reset your LG TV is by using the remote control. This method is straightforward and involves a few clicks on your remote. Here’s how you can do it:
- Access the Settings Menu
Start by pressing the ‘Settings’ button on your remote control. This will open up the main settings menu on your screen. Navigate to the ‘All Settings’ option to proceed further.
- Locate the General Section
In the settings menu, scroll down to find the ‘General’ tab. It houses several sub-options, including the reset function. Click on ‘General’ to explore its options.
- Initiate the Reset Process
Under the ‘General’ tab, look for ‘Reset to Initial Settings’ and select it. A prompt will appear, confirming if you wish to proceed. Confirm your choice, and your TV will begin the reset process, restoring it to factory settings.
Following these steps should effectively reset your TV, clearing any temporary glitches or issues.
Read: Remove Apps on LG TV
Resetting LG WebOS TV With Remote
Resetting an LG WebOS TV is quite similar to the standard reset process. The WebOS platform is known for its user-friendly interface, making this task straightforward:
- Enter the Settings
Use the remote to access the settings menu by pressing the ‘Home’ button, then navigating to ‘Settings.’
- Navigate to the General Settings
Within the settings, find and select the ‘General’ section, which contains various options for TV customization and management.
- Reset Your TV
Locate ‘Reset to Initial Settings’ within the ‘General’ section. Confirm the action, and your WebOS TV will reset, erasing personalized settings but fixing underlying issues.
These steps ensure that your WebOS TV operates smoothly without unnecessary complications.
How To Reset LG TV Without Remote
Misplaced your remote? Don’t worry. There are several alternative methods to reset your LG TV without it. Here are some practical solutions:
1. Resetting Using The Buttons On The LG TV
Most LG TVs come with a set of basic buttons on the side or bottom panel. Here’s how you can use them to reset your TV:
- Locate the Buttons
Find the power and volume buttons on your TV. These buttons can be used to access the menu and initiate a reset.
- Access the Menu
Press the ‘Menu’ button using your TV’s physical buttons. Navigate through the menu using the volume buttons.
- Perform the Reset
Scroll to the ‘General’ settings and find the ‘Reset to Initial Settings’ option. Select it and confirm to start the reset process.
Using the physical buttons provides a reliable way to manage your TV settings without needing a remote.
2. Using the LG TV Plus Mobile App
The LG TV Plus app allows you to control your TV using your smartphone. It’s a convenient option when your remote is out of reach:
- Download the App
Install the LG TV Plus mobile app from your device’s app store. Ensure both your TV and smartphone are connected to the same Wi-Fi network.
- Connect to Your TV
Open the app and select your TV from the list of available devices. This connection lets your phone act as a remote.
- Reset Your TV
Use the app to access settings and follow the same steps as using a remote to reset your TV.
This method combines modern technology with convenience, allowing seamless control over your TV.
3. Reset Dumb LG TVs Using LG TV Plus App
Even if your LG TV isn’t a smart model, you can still reset it using the LG TV Plus app:
- Install and Connect
Like the previous method, ensure the app is installed and connected to your TV via Wi-Fi.
- Access Menu Options
Use the app interface to enter the settings menu on your TV.
- Execute the Reset
Navigate to the reset option and confirm. This resets all settings to their default state.
This method ensures older models can also benefit from app-based control.
4. Using A USB Mouse To Reset LG TV
Connecting a USB mouse to your TV allows for direct interaction with the interface. Here’s how to reset your TV using a mouse:
- Connect the Mouse
Plug a USB mouse into one of the TV’s USB ports. This setup allows you to use the mouse pointer to interact with the menu.
- Navigate the Menu
Use the mouse to access the settings menu. Navigate to the ‘General’ section.
- Reset the TV
Select the ‘Reset to Initial Settings’ option and confirm to reset your TV.
Using a mouse is a simple and effective way to manage TV settings without a remote or app.
5. Restoring LG TV To Factory Setting Through USB Firmware Update
Occasionally, a firmware update can resolve issues. Here’s how to reset your TV during a firmware update:
- Download the Firmware
Visit the LG support site and download the latest firmware for your TV model onto a USB drive.
- Insert the USB Drive
Connect the USB drive to your TV. A prompt should appear, guiding you through the update process.
- Reset During Update
Select the option to update and reset during the process. This refreshes the system while resetting settings.
This method combines updates with a reset, ensuring your TV runs the latest firmware.
Factory Reset LG WebOS TV Without Remote
If you need to reset your LG WebOS TV without a remote, you can still use alternative methods:
- Utilize a USB Mouse
Connect a USB mouse and use it to access the settings menu on your WebOS TV.
- Navigate Through Settings
Follow the same reset process as with a remote but using the mouse.
- Confirm the Reset
Choose ‘Reset to Initial Settings’ and confirm to complete the process. This approach maintains the same efficiency as using a remote, ensuring your WebOS TV remains functional.
Restoring LG TV To Factory Settings Without Password
Forgetting your password can be frustrating, but resetting your TV is still possible:
- Enter the Menu
Use any of the previously mentioned methods to access the settings menu without requiring a password.
- Proceed with the Reset
Find the ‘General’ settings and select ‘Reset to Initial Settings.’
- Confirm Password Bypass
For password-protected settings, use a default reset code like ‘0000’ or consult the manual. This method ensures you can regain control without being locked out due to a forgotten password.
FAQ’s
Q: What happens when I reset my LG TV?
A: Resetting restores your TV to its factory settings, erasing all custom settings, apps, and data. It resolves software issues but should be done as a last resort.
Q: Will a reset fix all issues on my LG TV?
A: While resetting can resolve many software-related issues, it may not fix hardware problems. If issues persist post-reset, consider contacting LG support.
Q: Can I restore settings after a reset?
A: Once reset, personal settings and downloaded apps are erased. Consider noting key settings or backing up data before proceeding.
Conclusion
Resetting your LG TV can breathe new life into it, resolving persistent issues and improving performance. Whether you have access to a remote or not, there are multiple methods to achieve a successful reset. By following these steps, you can ensure your TV delivers the best viewing experience possible.
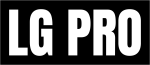

![LG 65un69 Price & Specs [2024 Guide] 2 LG-65un69](https://lgtvpro.com/wp-content/uploads/2024/09/LG-65un69-1024x576.png)
