How to Fix LG TV Airplay Not Working? When you’re all set to stream your favorite show from your iPhone to your LG TV via AirPlay and it doesn’t work, it’s incredibly frustrating. LG TVs are renowned for their sharp picture quality and smart features, including compatibility with Apple’s AirPlay. But what do you do when technology doesn’t cooperate? Whether you’re trying to share photos from a recent vacation or display a presentation, we’ve got you covered. This guide will help you troubleshoot AirPlay issues on your LG TV, ensuring a smooth streaming experience.
Understanding LG TV AirPlay Not Working
Before we jump into solutions, let’s understand how AirPlay works on LG TVs. AirPlay is a technology developed by Apple that lets you stream or mirror content wirelessly from your Apple device to a compatible TV. LG TVs starting from 2018 models come with built-in AirPlay functionality. This feature allows users to effortlessly share videos, music, and other media directly to their TV screen.
AirPlay enhances the viewing experience by eliminating the need for cables or separate streaming devices. However, like any tech, it can sometimes face hiccups. Identifying whether the issue is with the TV or the Apple device is the first step towards a solution.
Common Issues and Quick Fixes
Sometimes, the problem is simpler than it seems. Common issues include poor network connectivity, software glitches, or incorrect settings. For instance, if your AirPlay isn’t working, ensure both your LG TV and Apple device are connected to the same Wi-Fi network. Another quick fix is to restart both devices. Often, a simple reboot can resolve temporary issues.
Additionally, make sure that AirPlay is enabled on your LG TV. Navigate to the Home Dashboard, select AirPlay, and ensure that the feature is turned on. It’s also beneficial to check for any available software updates for both your TV and Apple device, as manufacturers frequently release updates to fix bugs and improve functionality.
Diving Deeper into Network Issues
Network problems are a common culprit behind AirPlay issues. A weak or unstable Wi-Fi connection can prevent your devices from communicating effectively. Begin by testing your network speed using an online tool. If the speed is lower than expected, try restarting your router. Sometimes, placing your router closer to your TV can also improve connectivity.
Ensure that your Wi-Fi network isn’t overloaded. Too many devices connected to the same network can slow down performance. Consider disconnecting unnecessary devices to free up bandwidth. Additionally, dual-band routers offer the option to connect to either a 2.4GHz or 5GHz network. The 5GHz band typically offers faster speeds, although its range is shorter.
Ensuring Compatibility
Not all LG TVs support AirPlay, so it’s crucial to verify compatibility. AirPlay is available on select LG TV models from 2018 onwards. Check your TV’s user manual or LG’s official website for compatibility details. If your TV isn’t compatible, consider using an external device like Apple TV to enable AirPlay functionality.
It’s also important to ensure your Apple device supports AirPlay. All iPhones, iPads, and iPod Touch models running iOS 4.2 or later should work with AirPlay. Similarly, Macs with macOS Mountain Lion (10.8) or newer versions support this feature. Confirm that your devices meet these requirements to eliminate compatibility concerns.
Examining Software and Firmware
Software and firmware play a crucial role in the proper functioning of your devices. If your LG TV’s AirPlay isn’t working, there’s a possibility that outdated software is causing the issue. Regularly check for software updates on both your TV and Apple devices and install any available updates.
To update your LG TV, go to the ‘Settings’ menu, select ‘All Settings,’ then ‘General,’ and finally ‘About This TV.’ From there, you can check for updates. For Apple devices, open ‘Settings,’ tap ‘General,’ and then ‘Software Update.’ Keeping your devices updated ensures they have the latest bug fixes and enhancements.
Dealing with Audio and Video Problems
Sometimes, AirPlay connects, but audio or video issues persist. If you’re experiencing lag or poor quality, consider adjusting the resolution settings on your Apple device. Lowering the quality can reduce strain on your network and improve streaming performance.
If only the audio isn’t working, ensure that the mute function isn’t enabled on your LG TV and that the volume is turned up on both your TV and Apple device. Additionally, check for any connected Bluetooth devices that might be intercepting the audio.
Troubleshooting Connection Errors
Connection errors are another common issue with AirPlay. If you receive error messages, double-check that your devices are on the same network. Also, ensure that both devices are within a reasonable range to maintain a stable connection.
Resetting network settings on your Apple device can sometimes resolve persistent connection issues. Keep in mind that this action will delete saved Wi-Fi passwords, so be prepared to re-enter them. On your Apple device, go to ‘Settings,’ select ‘General,’ and tap ‘Reset.’ Then, choose ‘Reset Network Settings.’
FAQ’s
Q: Why isn’t my AirPlay connecting to my LG TV?
A: There could be several reasons for this. Ensure both devices are on the same Wi-Fi network, check for software updates, and verify that AirPlay is enabled on your LG TV.
Q: How do I enable AirPlay on my LG TV?
A: Navigate to the Home Dashboard, select AirPlay, and ensure the feature is turned on. Make sure your TV is updated to the latest software version.
Q: Can I use AirPlay if my LG TV isn’t compatible?
A: Yes, you can use an external device like Apple TV to enable AirPlay functionality on non-compatible LG TV models.
Conclusion
Streamlining your entertainment experience with AirPlay on your LG TV is a fantastic way to enjoy content. By addressing potential issues related to network connectivity, compatibility, software updates, and connection errors, you can enhance your viewing experience. Remember, keeping your devices updated and ensuring they’re on the same network are key steps in troubleshooting.
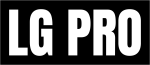

![LG 65un69 Price & Specs [2024 Guide] 2 LG-65un69](https://lgtvpro.com/wp-content/uploads/2024/09/LG-65un69-1024x576.png)
