How do you install Apollo Group TV on LG TV? LG TV owners, rejoice! If you’re looking to enhance your viewing experience with a variety of live TV channels, movies, and shows, Apollo Group TV is your answer. This platform stands out for its extensive content options, high-quality streaming, and affordability. But how do you set it up on your LG TV?
This guide walks you through everything you need to know about getting Apollo Group TV up and running on your LG television. By the end, you’ll know the steps to take, how to troubleshoot common challenges and tips for optimizing your streaming experience.
What Is Apollo Group TV?
Apollo Group TV is a live TV and on-demand streaming service offering thousands of channels, including movies, TV shows, sports, and news. While Apollo Group TV supports multiple devices, setting it up on an LG TV is a popular option for those who want seamless, big-screen entertainment in their living room.
Read: Best Soundbars for LG TV
How to Install Apollo Group TV on LG TV
Unfortunately, LG TVs don’t support a direct installation of the Apollo Group TV app, as they operate on the webOS system, which may not have the app listed in its store. However, you can still access Apollo Group TV on an LG TV by using alternative methods such as screen mirroring, casting, or with external devices like Amazon Firestick or Chromecast.
Here’s how to get started:
Option 1: Using Screen Mirroring from Your Smartphone
- Check Compatibility – Ensure that your smartphone can mirror its screen to your LG TV. Most modern smartphones have this functionality.
- Download the Apollo Group TV App – Install the Apollo Group TV application on your smartphone by downloading it from your app store.
- Enable Screen Mirroring – On your LG TV remote, press the “Home” button and select the Screen Share feature.
- Activate Mirroring on Your Phone – Go to your phone’s screen mirroring or cast option, and select your LG TV from the available devices.
- Start Streaming – Open the Apollo Group TV app on your phone, select content, and enjoy it on your LG TV.
Option 2: Using an External Streaming Device
If screen mirroring feels limited, another reliable way is to use a device such as an Amazon Firestick or Google Chromecast.
Firestick or Android TV Box:
- Connect the Device – Plug the Firestick or Android TV Box into your LG TV’s HDMI port.
- Download Apollo Group TV – Use the device’s app store to download and install the Apollo Group TV app.
- Set Up the App – Sign in using your Apollo Group TV credentials and you’re ready to stream.
Chromecast:
- Install the Apollo Group TV App on Your Smartphone – Download the app as usual on your device.
- Connect Chromecast – Make sure your Chromecast is plugged into your LG TV and connected to the same Wi-Fi network as your smartphone.
- Cast Content – Once inside the Apollo Group TV app, tap the Cast icon and select your Chromecast device to stream directly to your TV.
Option 3: Use the LG TV Web Browser
You can also stream Apollo Group TV directly from your LG TV’s web browser:
- Access the Web Browser – Open the built-in web browser on your LG TV.
- Visit the Apollo Group TV Website – Type in the URL of Apollo Group TV and log in with your credentials.
- Start Streaming – Select the content you want to watch, and it will play right on your LG TV’s browser.
FAQ’s
Q: Can I Install Apollo Group TV Directly on My LG TV?
A: Currently, Apollo Group TV is not natively supported by the LG Content Store on webOS. However, you can still access it via screen mirroring, casting, or using external streaming devices.
Q: Is Apollo Group TV Compatible with All LG TV Models?
A: Yes, you can use Apollo Group TV on any LG TV as long as it supports screen mirroring, HDMI inputs for external devices, or has a built-in web browser.
Q: Does Apollo Group TV Require a Subscription?
A: Yes, Apollo Group TV is a subscription-based service. You’ll need to create an account and subscribe to a plan to access its content.
Q: How Do I Troubleshoot Streaming Issues on My LG TV?
A: Common troubleshooting tips include:
- Ensuring both devices (TV and phone/external device) are connected to the same Wi-Fi network.
- Restarting your LG TV or streaming device.
- Updating your LG TV’s software to the latest version.
- Checking for app updates on your smartphone or streaming device.
Q: Can I Use Apollo Group TV with Other Smart Devices?
A: Absolutely! Apollo Group TV is compatible with various devices, such as smartphones, tablets, Firesticks, Roku devices, and more.
Conclusion
Setting up Apollo Group TV on your LG TV requires a few extra steps, but it’s worth the effort for access to an incredible variety of live and on-demand content. Whether you use screen mirroring, Chromecast, or an external device, you’ll easily bring your subscription to life on the big screen. If you’d like to simplify your setup experience, consider investing in a Firestick or Chromecast—it opens up even more streaming possibilities.
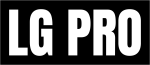
![Check LG TV Channels List [2024 Ultimate Guide] 1 LG-TV-CHannel-List](https://lgtvpro.com/wp-content/uploads/2024/09/LG-TV-CHannel-List-1024x576.png)
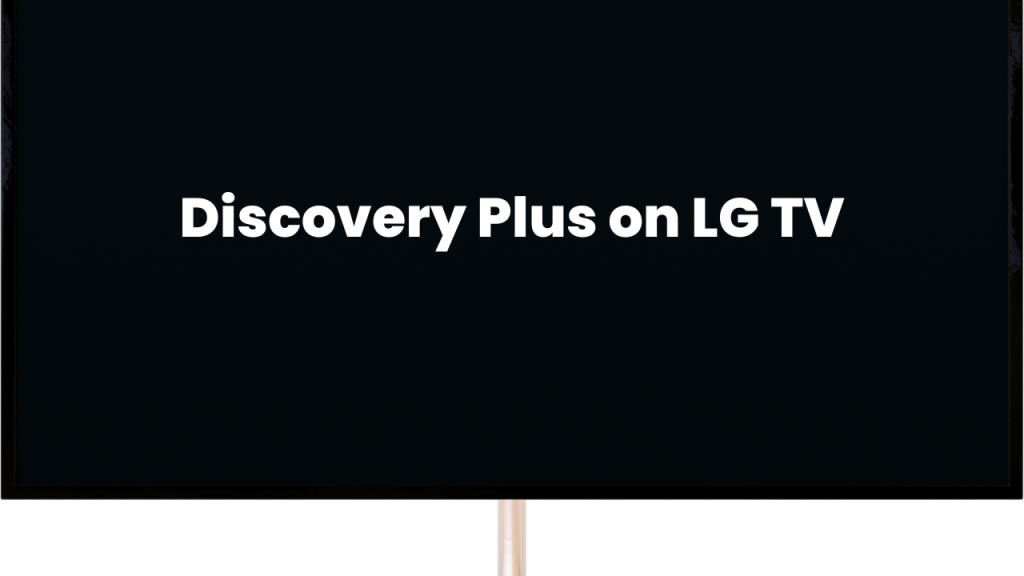
![How to Update HBO Max on LG TV [Easy Methods] 3 update hbo max lg tv](https://lgtvpro.com/wp-content/uploads/2024/10/update-hbo-max-lg-tv-1024x576.png)