How to Close Apps on LG TV? In today’s digital age, smart TVs like your LG TV have become hubs of entertainment, capable of running multiple apps to enhance your viewing experience. But with all these amazing features comes the occasional hiccup—like sluggish performance or out-of-sync audio. One of the simplest ways to maintain optimal performance is to close unused apps. This blog post will guide you, step-by-step, on how to close apps on an LG TV and why it’s beneficial for your overall viewing experience. We’ll also cover common questions and provide easy solutions for potential issues. Let’s get started!
Why Closing Apps on Your LG TV is Important
Owning an LG TV means you have the luxury of exploring numerous apps ranging from streaming services to games. However, letting too many apps run in the background can drain your system’s resources, slowing down your TV’s performance.
Imagine you’re in the middle of a thrilling movie, and suddenly, the screen freezes or the app crashes. This often happens because too many apps are open at once, consuming valuable memory. By closing unnecessary apps, you can free up system resources and ensure a smoother, more enjoyable viewing experience.
Additionally, regularly closing apps can help extend the life of your TV’s hardware. Constantly running apps generate heat, which can gradually cause wear and tear. Reducing this workload allows your TV to function more efficiently and with fewer interruptions.
Read: Steam Link on LG TV
The Basics of Navigating Your LG TV
Before we jump into the process of closing apps, it’s essential to familiarize yourself with your LG TV’s interface. Your smart remote is your magic wand, making navigation seamless and intuitive.
- First, locate the ‘Home’ button on your remote.
- This button will take you to the main menu where you can access all your installed apps.
- Once there, you’ll see a row of app icons at the bottom of your screen. This row allows you to quickly switch between opened and unopened apps.
Understanding how to move between open apps is crucial for efficient management. Use the arrow keys on your remote to highlight the app you wish to interact with. Select the app using the central ‘OK’ button. Remember, learning your way around the interface is the first step in managing your apps effectively.
How to Close Apps on an LG TV
Closing apps on an LG TV is a straightforward process, but it requires knowledge of a few key steps. Here’s how you can do it:
- Begin by pressing the ‘Home’ button on your remote to access the main menu.
- Once there, use the left and right arrow buttons to scroll through the list of open apps displayed at the bottom of your screen.
- Identify the app you want to close.
- Once highlighted, press and hold the ‘OK’ button until a menu pops up.
- This menu will offer you several options, including the ability to close the app. Select ‘Close’ or ‘Exit’ to shut down the app completely.
Repeat this process for any other apps you wish to close. Regularly closing unnecessary apps will free up resources and improve your TV’s performance, ensuring you can enjoy your favorite content without interruptions.
Common Issues When Closing Apps and How to Solve Them
While closing apps is generally straightforward, you may encounter some challenges along the way. One common issue is the app not responding to the ‘Close’ command. If this happens, try restarting your LG TV. A simple reboot can reset your system, closing all apps automatically.
- Another issue is the remote not responding as expected.
- Ensure your remote has fresh batteries and that nothing is obstructing its signal.
- If problems persist, try resetting your remote by removing the batteries and pressing all its buttons before reinserting them.
If you still face issues, check if your TV’s software is up-to-date. Outdated software can lead to performance issues, so keeping your TV updated is always a good idea. Navigate to ‘Settings’, select ‘All Settings’, go to ‘General’, and choose ‘About This TV’. Here, you can check for updates and install them if available.
Tips for Managing Apps Efficiently
Managing your apps efficiently not only improves performance but also enhances your overall viewing experience. Here are some tips to keep in mind:
- Limit the number of apps you open at once. While it’s tempting to keep everything open, closing apps you aren’t using can significantly boost performance.
- Regularly update your apps. Updated apps often run more smoothly and have fewer bugs. Visit the LG Content Store to check for updates.
Periodically review your installed apps. Delete any apps you no longer use to free up space and reduce the load on your system. This can be done by selecting the app in the main menu and choosing ‘Remove’ or ‘Uninstall’.
Exploring Additional Features on Your LG TV
Your LG TV offers a plethora of features that can enhance your viewing experience. Besides managing apps, consider exploring other functionalities such as screen mirroring, voice control, or personalized recommendations.
- Screen mirroring lets you display your smartphone or tablet screen on your TV, perfect for sharing photos or presentations.
- Voice control, available on many models, allows you to use your voice for commands, making navigation even easier.
Personalized recommendations use your viewing habits to suggest new shows or movies you might enjoy. This feature can introduce you to content you wouldn’t have discovered otherwise.
The Role of Software Updates in App Management
Software updates play a crucial role in maintaining your TV’s performance and app management. Updates often include bug fixes, new features, and security enhancements.
- Regularly checking for updates ensures your system runs smoothly and supports the latest app versions.
- Set your TV to auto-update if possible, so you don’t have to manually check for updates.
Remember, updates can sometimes alter the user interface, so it’s wise to familiarize yourself with any changes once an update is complete.
Troubleshooting Persistent App Issues
Occasionally, you may encounter persistent app issues despite following best practices. If an app continues to misbehave, try uninstalling and reinstalling it. This can resolve conflicts and refresh the app’s settings.
- If problems persist, consult the app’s support page or reach out to LG’s customer service for assistance.
- They can provide specific solutions tailored to your situation.
For widespread issues affecting multiple apps, a factory reset might be necessary, but consider this a last resort as it will erase all your settings and data.
FAQ’s
Q: Why does my LG TV seem slower than usual?
A: Your LG TV might slow down if too many apps are running in the background, consuming system resources. Regularly closing unused apps can help alleviate this issue.
Q: Can I close all apps at once?
A: While there’s no direct ‘close all’ option, restarting your TV will close all apps. Consider this method if you want to refresh your system completely.
Q: Do I lose any data by closing apps?
A: Closing apps doesn’t delete any data or settings. Your preferences and profiles remain intact when you reopen the app.
Conclusion
Managing apps effectively on your LG TV is crucial for maintaining optimal performance and enjoying a seamless viewing experience. By closing unused apps, updating software regularly, and exploring additional features, you can enhance your TV’s functionality.
While challenges may arise, the solutions provided in this post should help you overcome them with ease. Remember, keeping your TV’s software up-to-date and managing your apps efficiently will ensure smooth operation and longevity.
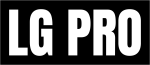

![LG 65un69 Price & Specs [2024 Guide] 2 LG-65un69](https://lgtvpro.com/wp-content/uploads/2024/09/LG-65un69-1024x576.png)
