How to Connect Airpods LG TV? Imagine sinking into your couch, ready to watch your favorite show on your LG TV, only to realize the sound is far from perfect. Whether it’s a late-night binge-watching session or simply a desire for immersive audio, finding a way to connect your AirPods to your LG TV can transform your viewing experience. This guide is crafted specifically for LG TV owners who want to enjoy the wireless convenience of AirPods with their home entertainment system. In the following sections, we’ll walk you through a step-by-step process, answer common questions, and provide troubleshooting tips so you can effortlessly pair your devices and enjoy seamless audio bliss.
Understanding Bluetooth Compatibility
Before we jump into the steps, it’s important to understand the compatibility of your LG TV and AirPods. LG TVs, boasting a range of smart features, often come equipped with Bluetooth capabilities. However, not all models support audio output via Bluetooth. To ensure your TV is compatible, refer to your model’s user manual or explore the settings menu to check for Bluetooth settings. If your TV is Bluetooth-enabled, you’re in luck! If not, don’t worry—there are additional solutions that we’ll cover, including the use of external Bluetooth transmitters.
- For those with Bluetooth-enabled LG TVs, connecting AirPods is usually a straightforward process.
- But remember, technology is not one-size-fits-all, and some adjustments may be necessary based on your specific TV model. The key is understanding your TV’s capabilities and being prepared to explore alternative methods if needed.
Having a Bluetooth-compatible TV is just the first step. Ensuring that your AirPods are charged and ready to pair is equally essential. Make sure your AirPods are in pairing mode before attempting to connect them to your LG TV. This will make the process smoother and more efficient.
Read: YouTube TV On LG TV
Setting Up Your LG TV for Bluetooth Connection
If your LG TV has Bluetooth capabilities, activating this feature is your next step. Start by accessing the settings menu on your TV. This can typically be done using your remote control. Once in the settings menu, locate the Bluetooth options. Here, you’ll need to turn on Bluetooth to allow your TV to search for nearby devices, including your AirPods.
- With Bluetooth enabled, your LG TV will begin scanning for devices. Ensure that your AirPods are within range and in pairing mode. To activate pairing mode on your AirPods, hold the button on the charging case until the LED light flashes white. This indicates that your AirPods are ready to connect.
After a short moment, your AirPods should appear on your TV’s list of available devices. Select your AirPods from the list, and confirm the connection. If successful, you’ll receive a notification on your TV, and your AirPods should now be connected, allowing you to enjoy your favorite shows with crystal-clear audio.
Troubleshooting Connect Airpods LG TV Common Issues
Even with the best preparation, technology can sometimes be unpredictable. If you’re experiencing issues connecting your AirPods to your LG TV, don’t panic. Several common problems can be easily resolved with a few troubleshooting steps. Firstly, ensure that both your AirPods and TV have sufficient battery life. Low battery levels can interfere with the connection process.
- If battery life isn’t the issue, try restarting both your LG TV and AirPods. Often, a simple reset can clear any temporary glitches that may be hindering the connection. Additionally, double-check the distance between your TV and AirPods.
- Bluetooth connections work best within a short range, so ensure there are no obstructions or excessive distance between the devices.
Lastly, verify that your LG TV’s software is up to date. Sometimes, outdated software can cause compatibility issues. Check for any available updates in your TV’s settings menu and install them if necessary. With these troubleshooting tips, you’ll be back to enjoying seamless audio in no time.
Alternative Solutions for Non-Bluetooth TVs
If your LG TV lacks Bluetooth functionality, don’t worry—there are still options available to connect your AirPods. One popular solution is to use a Bluetooth transmitter. These devices plug into your TV’s audio output and transmit sound wirelessly to your AirPods. Bluetooth transmitters are widely available and relatively easy to set up.
- When selecting a Bluetooth transmitter, ensure it is compatible with your TV’s audio output. Most LG TVs have optical, coaxial, or 3.5mm audio output ports.
- Choose a transmitter that matches these connections for a seamless setup. Once connected, pair your AirPods with the transmitter following the manufacturer’s instructions.
Bluetooth transmitters offer a reliable solution for non-Bluetooth TVs, enabling you to enjoy wireless audio without the need for complex installations or additional equipment. Shop around for a transmitter that suits your needs and budget, and soon you’ll experience the freedom of wireless audio.
Enhancing Your Audio Experience
With your AirPods successfully connected to your LG TV, it’s time to optimize your audio settings for the best experience. Most LG TVs come with audio customization options that allow you to tailor the sound to your liking. Explore the sound settings menu on your TV to adjust bass, treble, and other audio parameters.
- Additionally, consider exploring the settings on your AirPods. Depending on your AirPods model, you may have access to features like noise cancellation or transparency mode, which can enhance your listening experience.
- Experiment with these settings to find the perfect balance for your viewing preferences.
For an immersive audio experience, position yourself at an optimal distance from your TV. Sit comfortably within the recommended viewing range to enjoy clear sound without distortion. With these adjustments, you can create a personalized audio environment that complements your favorite shows and movies.
FAQ’s
Q: Can I connect multiple pairs of AirPods to my LG TV?
A: Connecting multiple pairs of AirPods to an LG TV simultaneously is not typically supported. Most TVs allow only one Bluetooth audio device to connect at a time. If you wish to share audio with someone else, consider using a Bluetooth transmitter with dual-pairing capabilities. These transmitters can send audio to two sets of headphones simultaneously, allowing you both to enjoy the experience.
Q: Why can’t I hear any sound after connecting my AirPods?
A: If you’re not hearing sound through your AirPods after connecting, check the TV’s audio settings. Ensure that the audio output is set to Bluetooth or headphones. Additionally, verify that the volume on both your TV and AirPods is turned up. If the issue persists, try disconnecting and reconnecting your AirPods or restarting both devices.
Q: Are there any latency issues when using AirPods with an LG TV?
A: Latency, or the delay between audio and video, can occasionally occur when using Bluetooth headphones like AirPods. This delay is generally minimal and varies depending on the TV model and AirPods version. To reduce latency, ensure that both your TV and AirPods have the latest firmware updates installed. If latency remains a concern, consider using a Bluetooth transmitter with low-latency technology for improved synchronization.
Conclusion
Connecting your AirPods to your LG TV is a game-changer for anyone seeking a seamless, high-quality audio experience. By understanding your TV’s Bluetooth capabilities, following the correct setup process, and troubleshooting any issues, you can enjoy the freedom of wireless sound for all your favorite content. Whether your TV supports Bluetooth or requires a transmitter, there’s a solution that fits your needs.
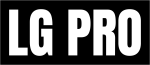

![LG 65un69 Price & Specs [2024 Guide] 2 LG-65un69](https://lgtvpro.com/wp-content/uploads/2024/09/LG-65un69-1024x576.png)
