How to Setup LG TV? Setting up your LG TV doesn’t have to be complicated! Whether you’re unboxing your new TV or getting it ready to stream your favorite shows, this guide will walk you through each step to have your LG TV up and running in no time. From plugging everything in to accessing amazing features and apps, we’ve got you covered! Keep reading for all the tips you’ll need, plus answers to common FAQs to make the process seamless.
Getting Setup LG TV
Step 1: Unbox and Assemble
Start by carefully unboxing your LG TV. Inside, you’ll find:
- The LG TV itself
- A stand or wall-mount brackets (depending on your model)
- A power cable
- An LG remote control (with batteries)
Take a moment to ensure all parts are included before setting up.
If you’re using the table stand, secure it to the TV base by following the assembly instructions in the manual. For wall mounting, refer to the guide and ensure you use a sturdy, compatible bracket.
Step 2: Plug It All In
Once assembled, place the TV in the desired location. Next, plug the power cord into the back of the TV and connect it to a power outlet. If you’re using external devices like a Blu-ray player, soundbar, or gaming console, connect them to the available HDMI ports.
Pro tip: Label your HDMI inputs to make switching between devices even easier later!
Step 3: Power On and Choose Language
Press the power button on your remote or TV. When it turns on, you’ll enter the initial setup process. Start by selecting your preferred language, region, and time zone.
Step 4: Connect to Wi-Fi
Your LG TV needs internet access for features like streaming apps and updates. Here’s how to connect:
- Navigate to “Settings” on your TV menu.
- Select “Network” and choose your Wi-Fi network.
- Enter your Wi-Fi password and press “Connect.”
If you’re using a wired connection, plug an Ethernet cable into the Ethernet port on your TV. It will automatically detect and connect to the network.
Step 5: Set Up LG Account
Creating an LG account unlocks smart features and app downloads. Follow these steps:
- Go to “LG Content Store” in the main menu.
- Select “Sign Up” and enter the required details to create an account.
- Once created, sign in and start exploring apps and features!
Step 6: Adjust Picture and Sound Settings
Tailor your viewing experience by calibrating the picture and sound settings. Under “Settings,” you can find preset modes such as:
- Picture Mode (e.g., Standard, Cinema, Game)
- Sound Mode (e.g., Surround, Clear Voice)
Step 7: Explore Streaming Apps and Features
With your LG TV connected to the internet, access the LG Content Store and download popular streaming apps like Netflix, Hulu, and Disney+. Once installed, log in to your accounts, and you’re ready to stream!
FAQ’s
Q1. How do I reset my LG TV if something goes wrong?
A: If you encounter any issues, you can reset your LG TV by going to “Settings > General > Reset to Initial Settings.” This will return your TV to its factory settings.
Q2. Can I connect external speakers or a soundbar to my LG TV?
A: Absolutely! Use HDMI ARC or Optical cable for the best sound quality. Go to “Sound Output” in the settings to select your external speaker.
Q3. How do I set up voice control on my LG TV?
A: If your LG TV has Magic Remote, you can enable Google Assistant or Alexa for hands-free control. Navigate to “Settings > Additional Settings > Voice Control” to pair your TV with your preferred assistant.
Q4. Is it possible to mirror content from my phone to my LG TV?
A: Yes! Most LG TVs support screen mirroring using LG Screen Share or compatible apps like AirPlay (for Apple devices) and Miracast.
Q5. Where can I find updates for my LG TV?
A: Software updates improve performance and add new features. To check for updates, go to “Settings > General > Software Update.” Enable “Automatic Updates” to stay up to date.
Conclusion
Congratulations! Your LG TV is now fully set up and ready to offer endless entertainment. Whether you’re catching up with your favorite series or enjoying stunning visuals on movie night, you’ve got everything you need to make the most of your LG TV. Need more support? LG’s customer care is always here to help! For even more tips and tricks, check out our dedicated LG TV support page.
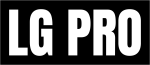

![LG 65un69 Price & Specs [2024 Guide] 2 LG-65un69](https://lgtvpro.com/wp-content/uploads/2024/09/LG-65un69-1024x576.png)
