How to Add Youtube TV on LG TV? In today’s fast-paced digital world, streaming services have revolutionized the way we consume entertainment. As traditional cable TV fades into the background, platforms like YouTube TV have surged in popularity, offering a robust selection of live TV channels without the hassle of cable subscriptions. If you’re an LG TV owner, you might be wondering how to get started with YouTube TV on your device. This blog post will walk you through everything you need to know, ensuring a seamless and enjoyable viewing experience on your LG TV.
For LG TV owners, integrating YouTube TV is an exciting opportunity to access a wide array of live channels, from sports and news to movies and family shows—all directly from a smart interface. In this guide, we’ll explore the benefits of using YouTube TV, how to set it up on your LG TV, and provide answers to some frequently asked questions. By the end of this post, you’ll be ready to ditch the cables and enjoy modern TV the way it’s meant to be experienced.
Why Choose YouTube TV On LG TV?
First, let’s look at why YouTube TV is becoming the go-to option for many TV enthusiasts. YouTube TV offers over 85 channels, covering everything from local news and sports to lifestyle and entertainment networks. Unlike traditional cable, it doesn’t require long-term contracts, giving you flexibility and control over your viewing experience. Coupled with LG’s superior display technology, YouTube TV provides crystal-clear picture quality that makes every show come alive.
- YouTube TV also includes a cloud DVR feature, which allows you to record and store unlimited content for up to nine months. This is particularly useful for viewers who can’t catch their favorite shows live or want to re-watch memorable moments later.
- Imagine never having to miss a game-winning touchdown or season finale again. With YouTube TV on your LG TV, all your favorite content is just a click away.
In addition, YouTube TV allows for up to three simultaneous streams, making it perfect for families or shared living situations. Multiple users can customize their profiles, ensuring everyone in your household has a personalized viewing experience without conflicts. These features collectively make YouTube TV an attractive alternative to more rigid and expensive cable subscriptions.
Setting Up YouTube TV on Your LG TV
Getting started with YouTube TV on your LG TV is straightforward, thanks to LG’s user-friendly webOS platform. Here’s how you can set it up in just a few simple steps.
- Firstly, ensure your LG TV is connected to the internet. A stable Wi-Fi connection is necessary for streaming services like YouTube TV to function smoothly. You can verify your connection status through the network settings menu on your TV.
- Next, you’ll need to download the YouTube TV app from the LG Content Store.
- Navigate to the store using your remote, search for ‘YouTube TV,’ and select the app to install it. Once installed, open the app and follow the on-screen instructions to sign in with your YouTube TV account. If you’re new to YouTube TV, you can sign up directly from the app and start your free trial.
Finally, familiarize yourself with the app interface. YouTube TV’s intuitive design makes browsing channels easy, searching for specific shows, and managing your DVR recordings. Spend a little time exploring the features to maximize your viewing pleasure.
Read: Brightness on LG TV
Troubleshooting Common Issues with YouTube TV on LG TV
While setting up YouTube TV on an LG TV is typically a breeze, sometimes technical hiccups can occur. Let’s discuss a few common issues and how to resolve them effectively.
- If you experience buffering or streaming interruptions, check your internet connection speed.
- Streaming services like YouTube TV require a minimum of 3 Mbps for standard definition and 7 Mbps for high definition. Consider resetting your router or relocating your TV closer to the Wi-Fi source to improve signal strength.
- Another frequent issue is app crashes or freezing. To fix this, try restarting the app by closing and reopening it. If that doesn’t work, uninstall and then reinstall the YouTube TV app from the LG Content Store. Clearing the app cache through the TV settings can also help resolve performance issues.
Lastly, if you encounter login problems, ensure that your account credentials are entered correctly. Double-check your email and password, and reset them if necessary. If the problem persists, visiting YouTube TV’s support page or contacting LG customer service can provide additional assistance.
Customizing Your YouTube TV Experience
One of the standout features of YouTube TV is its customization options, allowing you to tailor your viewing experience according to your preferences. Let’s explore how you can make the most of these features on your LG TV.
- YouTube TV’s ‘Guide’ feature makes it easy to find current and upcoming programs. Customize your guide by selecting ‘Library’ and then ‘Settings’ to prioritize your favorite channels. This way, you can quickly access the content you love without scrolling through unnecessary channels.
- Additionally, take advantage of YouTube TV’s personalized recommendations. The more you watch, the smarter it gets at suggesting content you might enjoy based on your viewing habits. This feature ensures that you never run out of things to watch, keeping your TV experience fresh and exciting.
Don’t forget to explore options like parental controls if you want to restrict younger viewers’ access to certain content. This feature can be activated through the app’s settings menu, providing peace of mind for families.
FAQ’s
Q: Can I watch YouTube TV on any LG TV model?
A: YouTube TV is available on LG smart TVs that run on the webOS platform (version 3.0 and above). If your TV meets these requirements, you can download the app and start streaming. Older models might not support the app, but you can use external streaming devices like Roku or Chromecast as alternatives.
Q: Is there a free trial available for YouTube TV?
A: Yes, YouTube TV offers a free trial for new subscribers. This is a great opportunity to explore the service and see if it meets your needs before committing to a paid subscription. Check YouTube TV’s official website for any promotional offers or changes in their trial policy.
Q: Can I access local channels on YouTube TV?
A: Absolutely! One of the advantages of YouTube TV is its inclusion of local channels, depending on your region. This means you can watch local news, sports events, and network shows alongside national channels, giving you a comprehensive viewing experience.
Conclusion
Integrating YouTube TV with your LG TV is a fantastic way to elevate your home entertainment setup. Not only does it offer an impressive lineup of channels and features, but it also provides flexibility, personalization, and access to local networks. Whether you’re an avid sports fan, a news junkie, or someone who simply loves binge-watching series, YouTube TV has something for everyone.
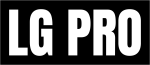

![LG 65un69 Price & Specs [2024 Guide] 2 LG-65un69](https://lgtvpro.com/wp-content/uploads/2024/09/LG-65un69-1024x576.png)
